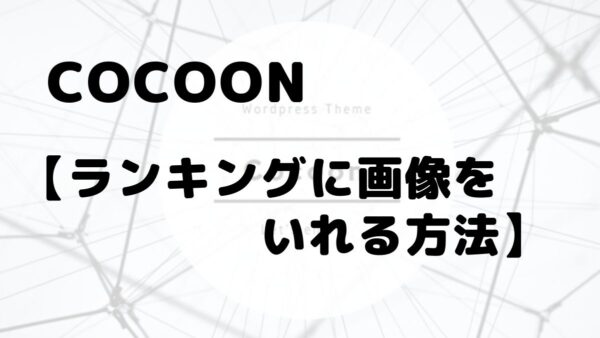サーバーにワードプレスをインストールしていく手順を説明していきます。
ただしサーバーがロリポップの記事になります。
- 独自ドメインを取得している
- ロリポップと契約を完了している
上記の方が対象として進めていきます。

自己紹介
はじめまして管理人です。
私の趣味は「読書」で週に2冊のペースで本を読んでいます。
せっかくなので、おすすめの本や映画の感想などを、アウトプットして、ブログ運営も行っています。
サーバーに独自ドメインを設定する
さっそくロリポップにログインしてください。
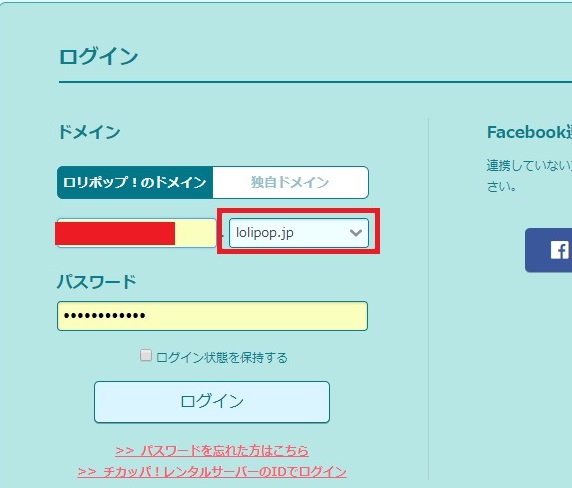
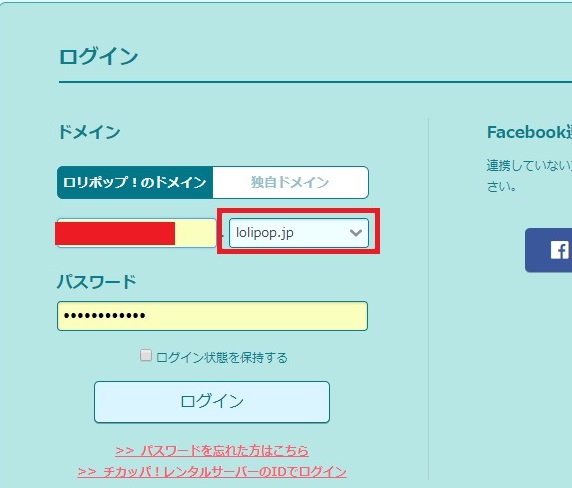
ロリポップからきてる「申し込み完了」メールの中にログイン情報が書いてあります。
赤枠で囲った後ろの部分もあってるか確認してください。
ログインしたらさっそく独自ドメインの設定を行います。
【サーバーの管理・設定】→【独自ドメインの設定】
①独自ドメインの画面になりますので→【独自ドメイン設定】
②設定する独自ドメインに、取得した独自ドメインを入力してください。
公開(アップロード)フォルダのフォルダ名は独自ドメインと同じ名前にしておくとよいでしょう(任意)
③入力できたら→【独自ドメインをチェックする】
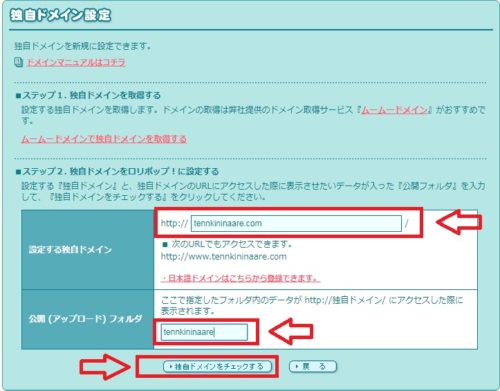
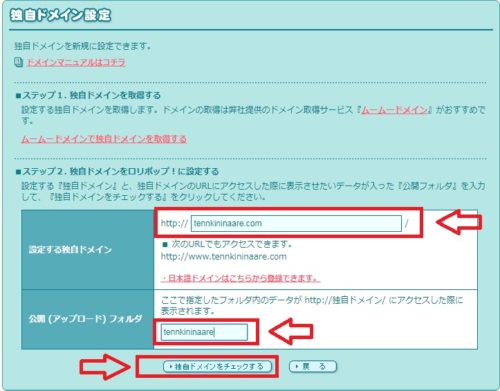
ネームサーバー認証という項目がでてきます。
④ここでムームードメインをとった時にムームーでIDとパスワードを設定したはずなので、ここに入力してください。→【ネームサーバー認証】
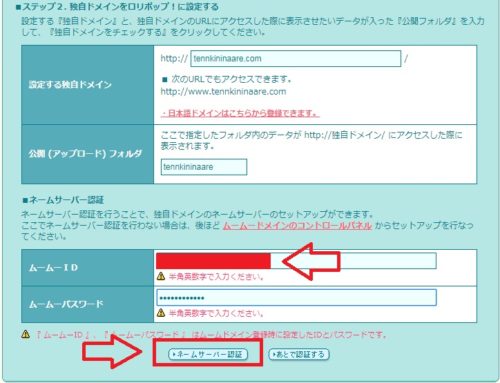
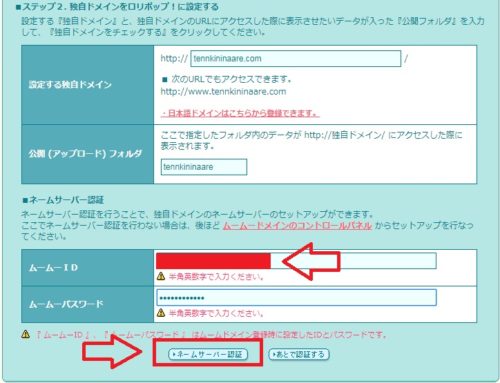
ムームドメイン以外のところで、ドメインを取得した方は→【後で認証する】をチェックし、各ドメイン会社ごとの認証を行ってください。
確認の画面になりますので、間違いなければ→【設定】
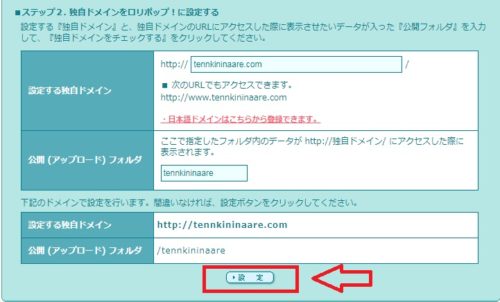
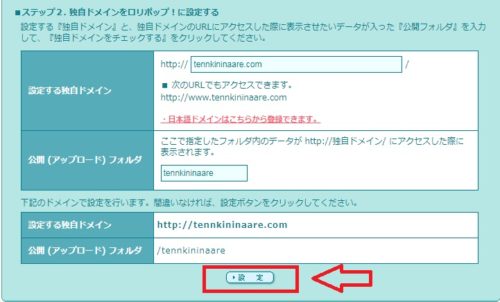
これで独自ドメインの設定は完了です。
設定に1時間ほどかかります。
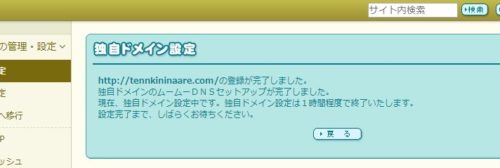
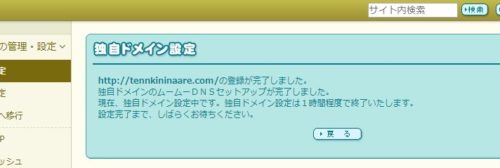
データベースの作成
ワードプレスをインストールする為の、データベースを作成します。
今後、複数のブログを運営する事があるかもしれませんので、ブログ名とデータベースの名前に関連性をもたせておきましょう。
【サーバーの管理・設定】→【データベース】
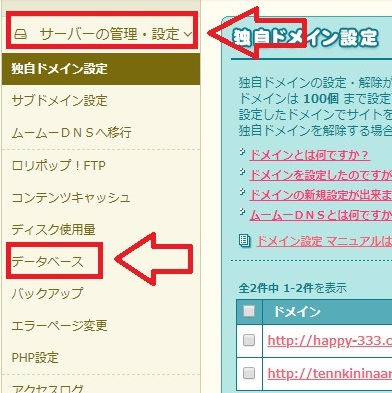
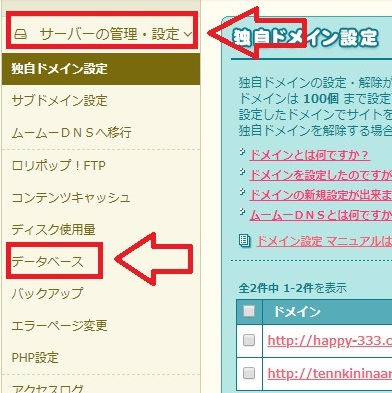
データベースのページにいきます→【作成】
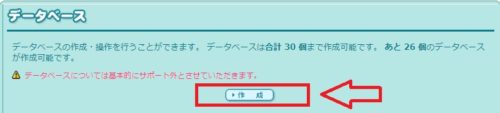
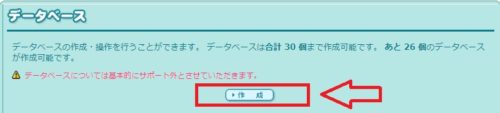
作成するサーバーはそのままでいいです。
データベース名と接続パスワードを設定したら→【作成】
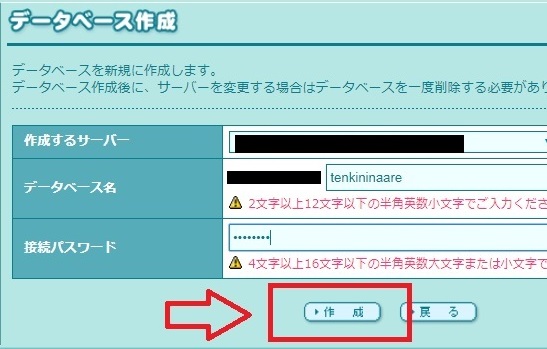
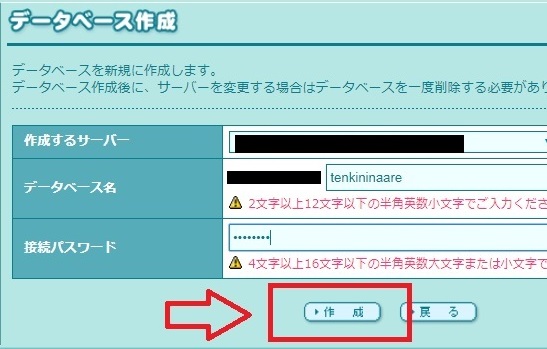
データベースが作成されました。
データベースにワードプレスをインストール
さこほど作ったデータベースにワードプレスをインストールします。
【サイト作成ツール】→【WordPress簡単インストール】
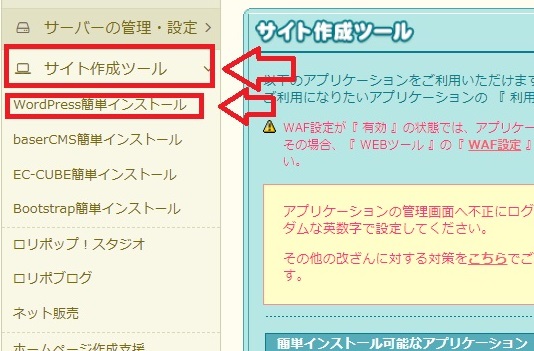
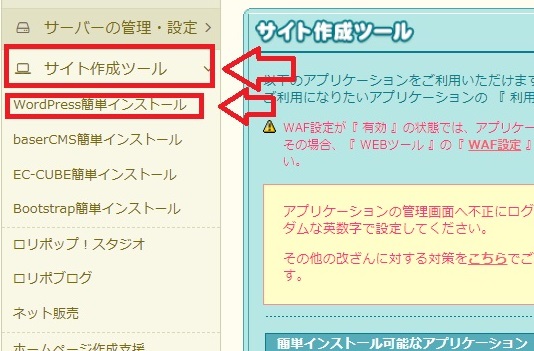
WordPress簡単インストールの画面になります。
サイトURLに独自ドメインを入力。
利用データベースに先ほど作成したデータベースを選択します。
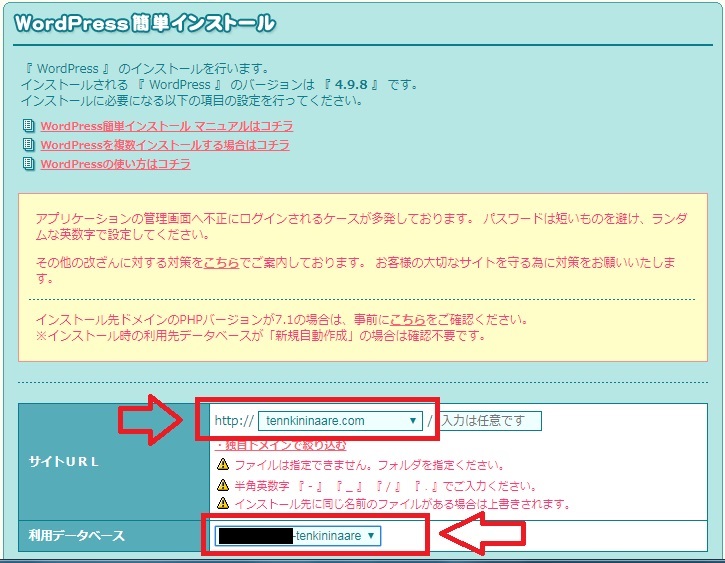
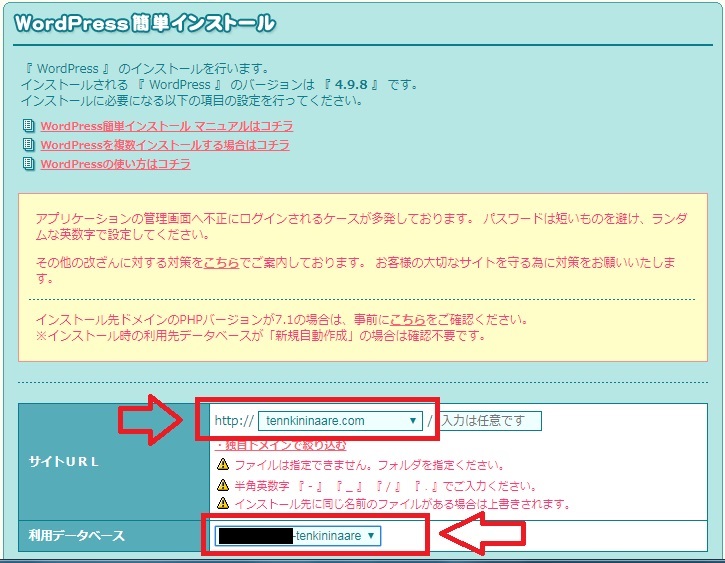
次にWordPressの設定です。
赤枠でかこった部分【ユーザー名】【パスワード】【メールアドレス】を入力してください。
サイトのタイトルは後からでも変更できます。ここでは適当な名前でも大丈夫です。
全て入力できたら→【入力内容確認】
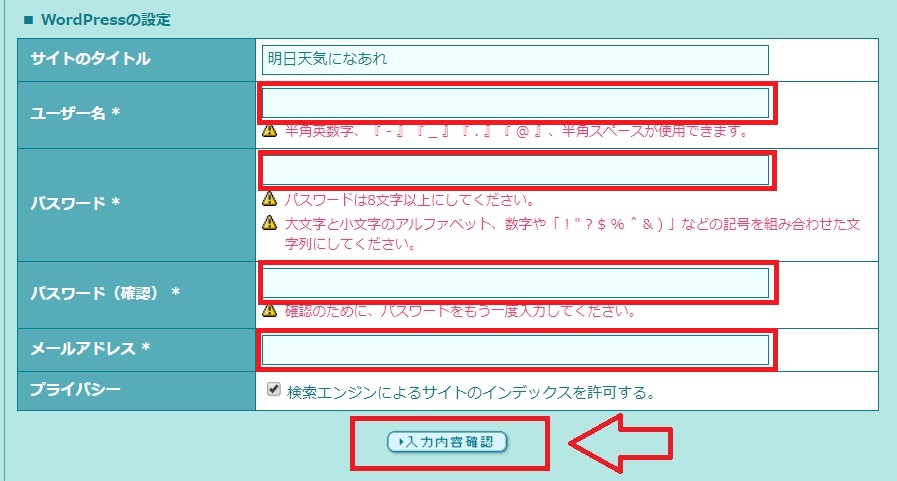
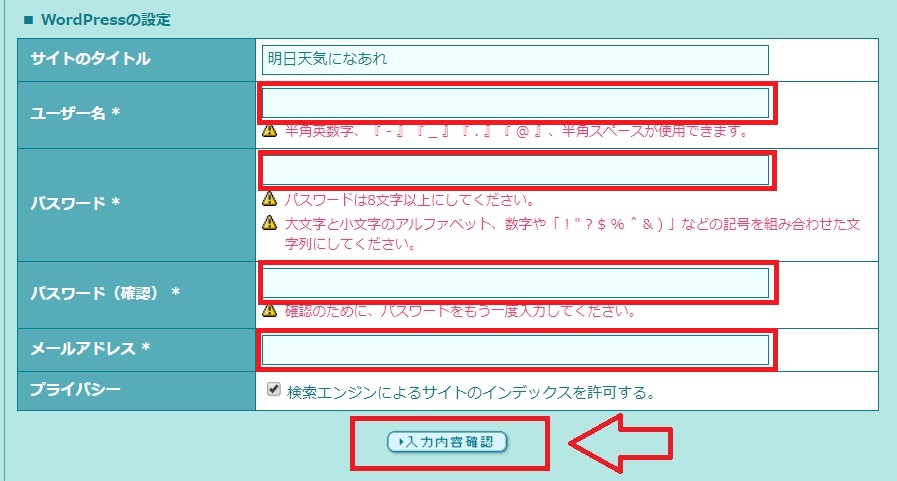
以下の内容で良いか確認のページがでますので、確認をしてください。
テーブル接頭辞はなにもしなくて良いです。
「インストール先のディレクトリに・・」のところは承諾するにチェックしてください。
全てOKなら→【インストール】
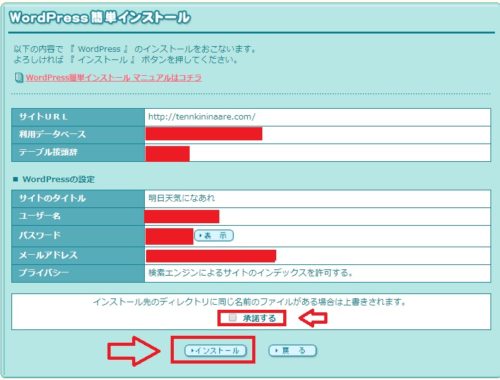
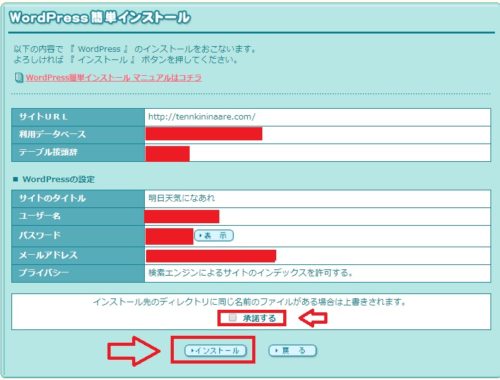
おめでとうございます。これであなただけのワードプレスが、サーバーに設置できました。
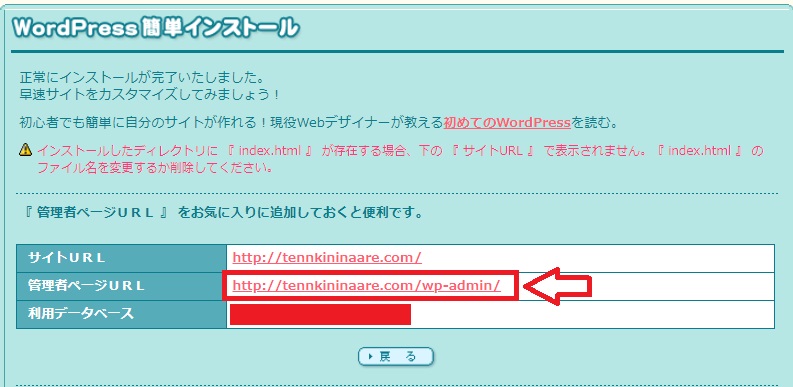
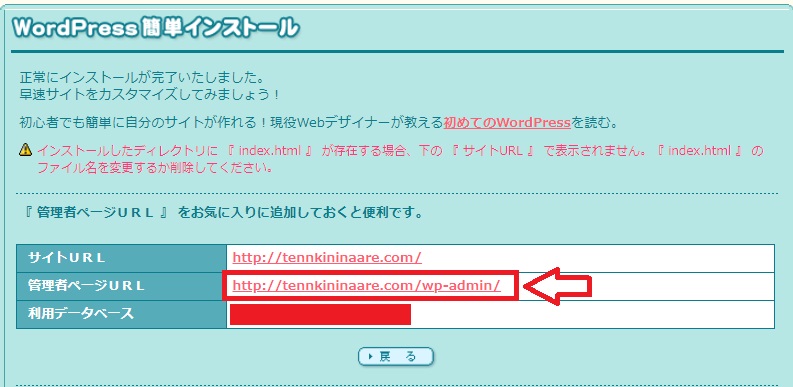
↑赤枠でかこった「管理者ページURL」がワードプレスのログイン画面になります。
クリックしてログイン画面を表示させてください。
この画面から毎回ログインしていくことになりますので、「お気に入り登録」を行ってください。
ではユーザー名とパスワードを入力して→【ログイン】してみましょう。
こちらがワードプレスの管理画面です↓


左上に自分のサイトのタイトルがあります。
カーソルを合わせると「サイトを表示」と表示されますのでクリックしてみてください。
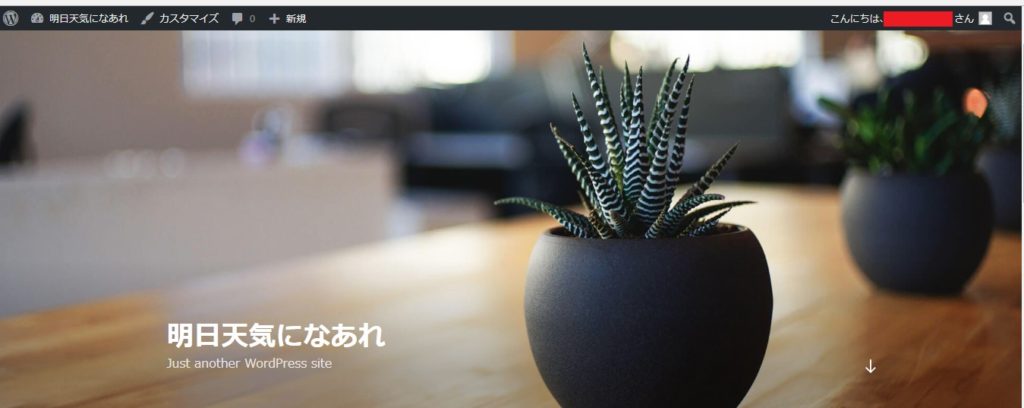
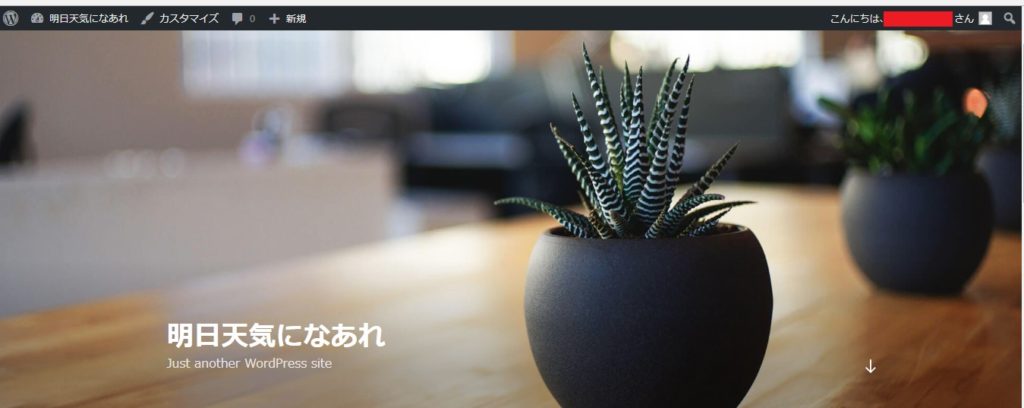
これが生まれたてのあなたのサイトになります。
結構かっこいいですよね。
以上でサーバーへワードプレスをインストールできました。