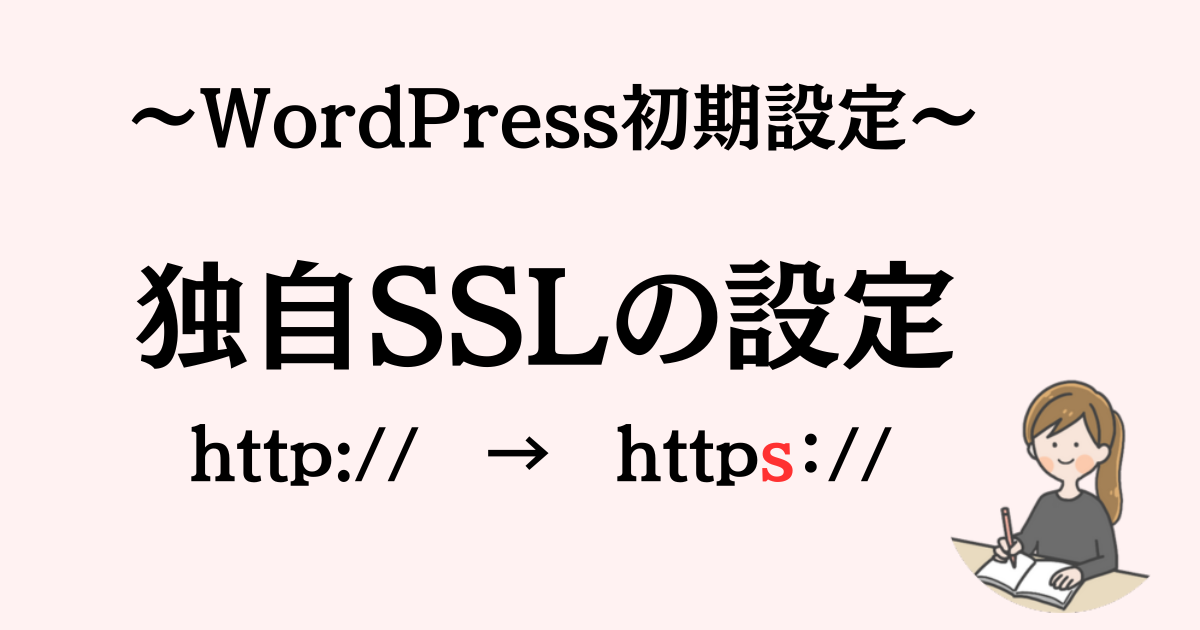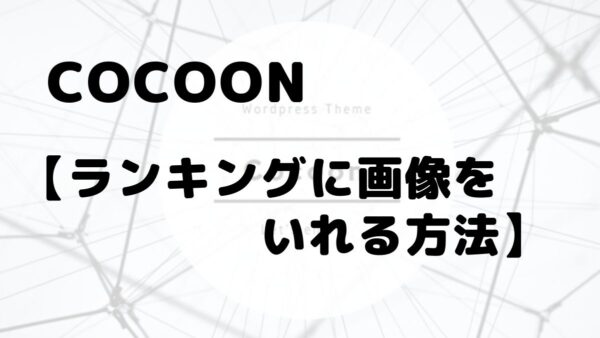ウェブサイトのセキュリティを強化するためにSSL化が重要です。

・そもそもSSL化ってなに?
・無料のSSL化と有料のSSL化ってどっちがいいの?
・SSL化しないとどうなるの?
このような疑問にもお答えします。
本記事ではSSLの基本から導入方法まで分かりやすく解説します。



自己紹介
はじめまして管理人です。
私の趣味は「読書」で週に2冊のペースで本を読んでいます。
せっかくなので、おすすめの本や映画の感想などを、アウトプットして、ブログ運営も行っています。
HTTPS(SSL化)とは?
まずHTTPS(SSL化)とはなにかを簡単に説明します。
ひとことで言うと
サイト間のやりとりを暗号化して、悪意のある第三者から、盗み見られるのを防ぐことです。
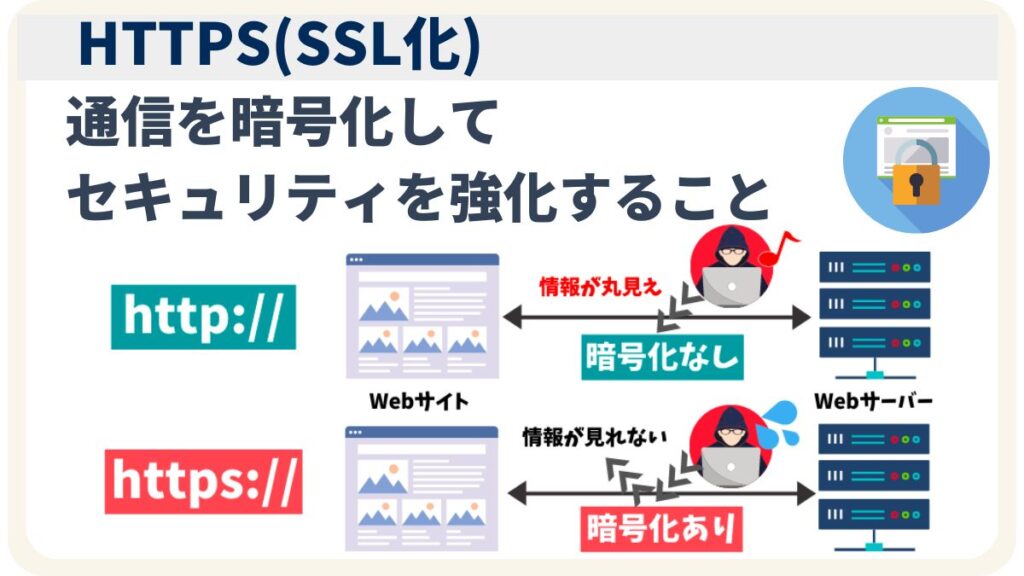
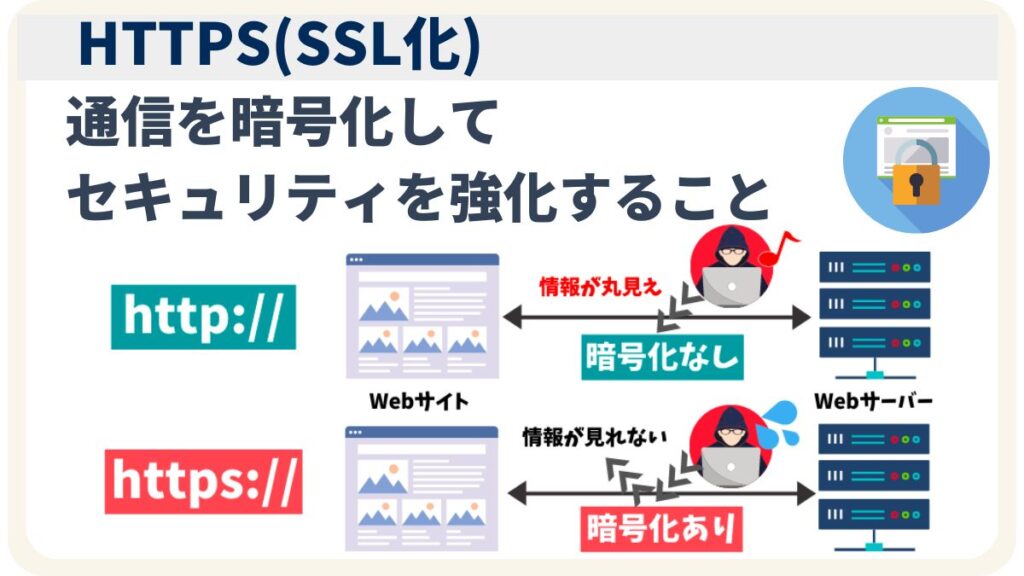
クレジット情報を入力するオンラインショッピングなどでは必須の技術でしたが、近年では個人ブログでもSSL化は常識となりました。
世の中のサイトや個人のブログも、ほとんどがSSL化されています。
URLをみれば簡単にSSL化しているかどうか、わかります。
「https: //」→SSL化できている
「http://」→SSL化できていない
httpの後ろに「S」がついていればSSL化されています。
SSL化されていないサイトではURLの横に「保護されていない通信」と表示されます。
なんかいやですよね。
独自SSLとは?無料SSLと有料SSLはなにがちがうの?
各サーバーで独自にSSL化をサービスとして行っており、それを「独自SSL」と言います。
無料のSSLと有料のSSLがあります。
有料のSSLにも金額が違うグレードがいくつか用意されています。
単純に金額が高いほど、セキュリティーが高いSSLになります。



で、けっきょく無料のSSLでいいの?安くても有料のSSLがいいの?
の答えをいいますね。
このブログを読んで頂いている個人ブロガーさんは
無料の独自SSLで充分です。
SSL化しないとどうなるの?
結論からいうと、SSL化しないと検索上位表示されません。
なぜなら
と公式に発表しているからです。
Google は過去数か月にわたり、暗号化された安全な接続をサイトで使用していることを検索のランキング アルゴリズムのシグナルとして考慮するテストを実施してきました。このテストで十分な結果が得られたため、Google はランキング シグナルとして HTTPS を使用することにしました。現在のところは、ウェブマスターが HTTPS に切り替えるための移行期間として、このシグナルのウェイトを非常に小さく設定しています(グローバル クエリの 1% 未満にしか影響せず、高品質のコンテンツなど他のシグナルよりウェイトが小さい)。しかし、誰もがウェブを安全に利用できるよう、すべてのウェブサイトの所有者に HTTP から HTTPS への切り替えをおすすめしたいと考えているため、今後このウェイトは大きくする予定です。
Google 検索セントラル ブログ
いくら良い記事を書いても、上位に表示されないって悲劇です。いやですよね?
他にも以下の懸念材料があります。
- お客さまから不信感をもたれ離脱率があがります
- お客様の個人情報が危険にさらされます
一般的なブログ運営をしているだけでは、お客様から個人情報を入力していただくことは通常ありません。
個人情報が危険にさらされるということは、そこまで気にしなくても良いでしょう。
問題は、SSL化されていないサイトは、URL欄に
「安全ではありません」「セキュリティー保護なし」
といった注意分が表示され、読者から不信感を持たれることです。
こんな表示がでているサイトなんて、できることなら見たくないですよね?
SSL化をしないままブログ運営をすることは、なにひとつ良いことなどないのです。
無料独自SSLの設定のやりかた
では具体的にSSL化の方法を解説します。
レンタルサーバーによって管理画面が少しちがいますが、全体の流れは以下のようになります。
レンタルサーバーの管理画面から独自SSLを申し込みします。
◆ロリポップの管理画面
ロリポップのユーザー専用ページへログインしてください。
【セキュリティー】→【独自SSL証明導入】→【無料独自SSLを設定する】
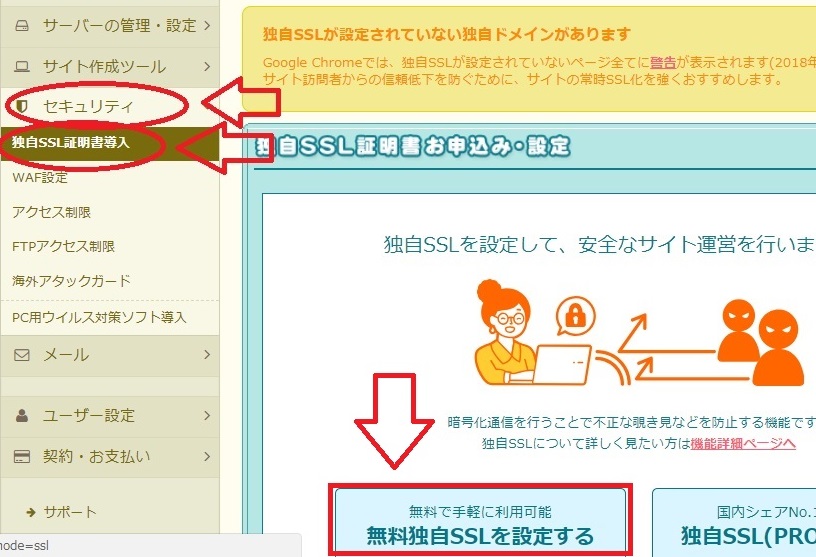
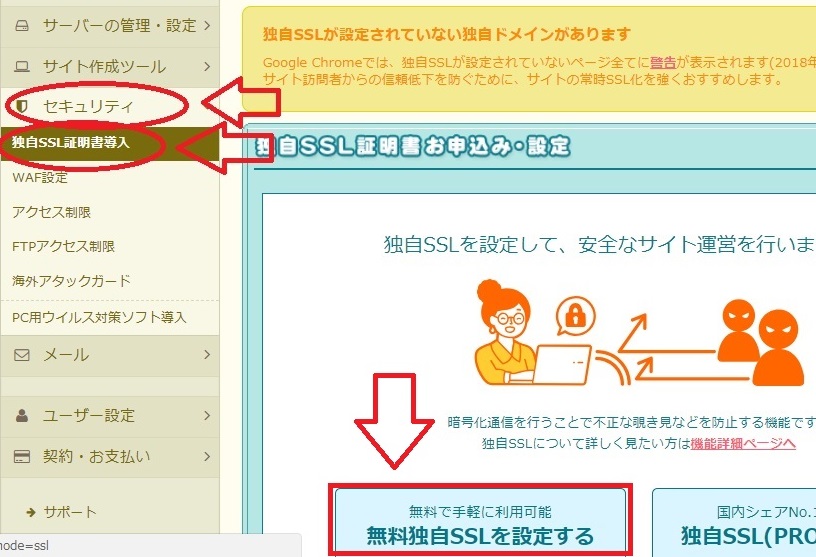
ドメインが表示されているのでチェックをいれ→【独自SSL(無料)を設定する】
しばらくすると(10分くらい)「SSL保護有効」となります。
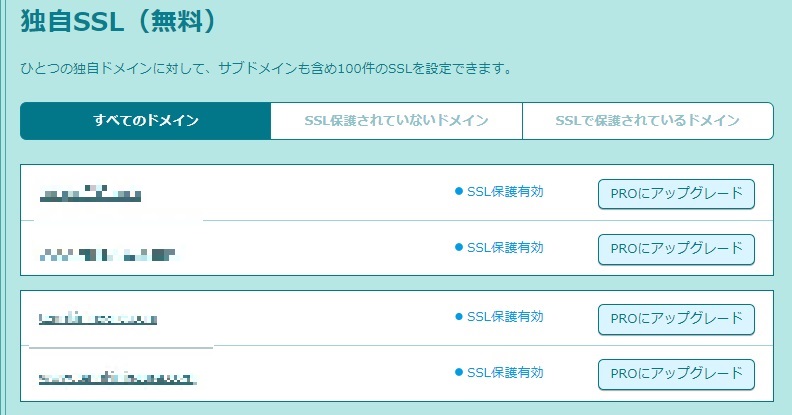
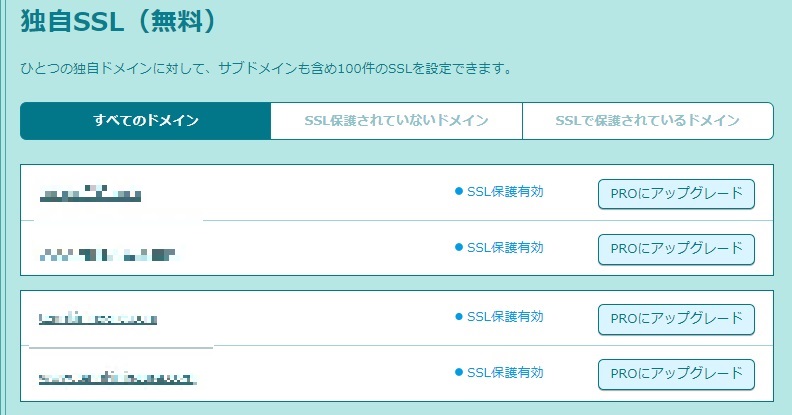
以上でレンタルサーバーでの作業は終了です。
今回はロリポップで説明しましたが、レンタルサーバーが違っても同様の作業でできます。
エックスサーバーの管理画面↓
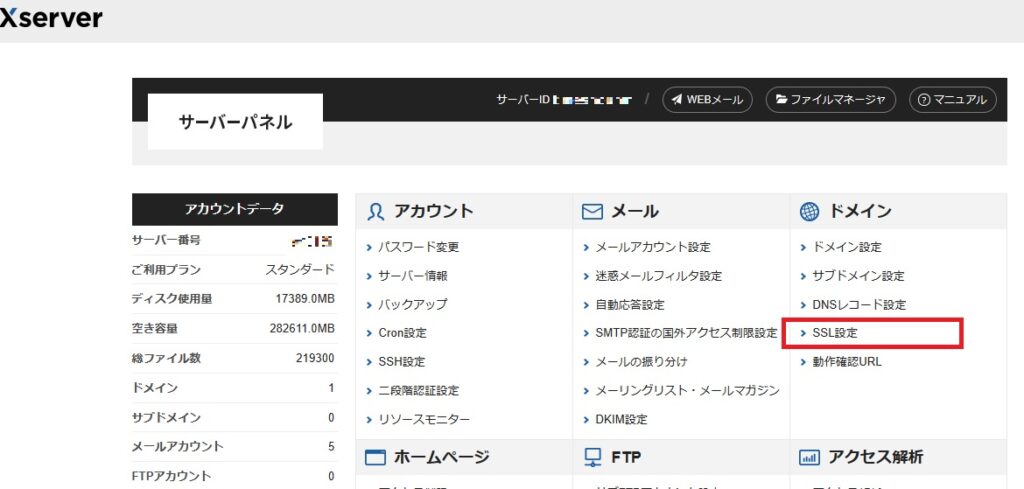
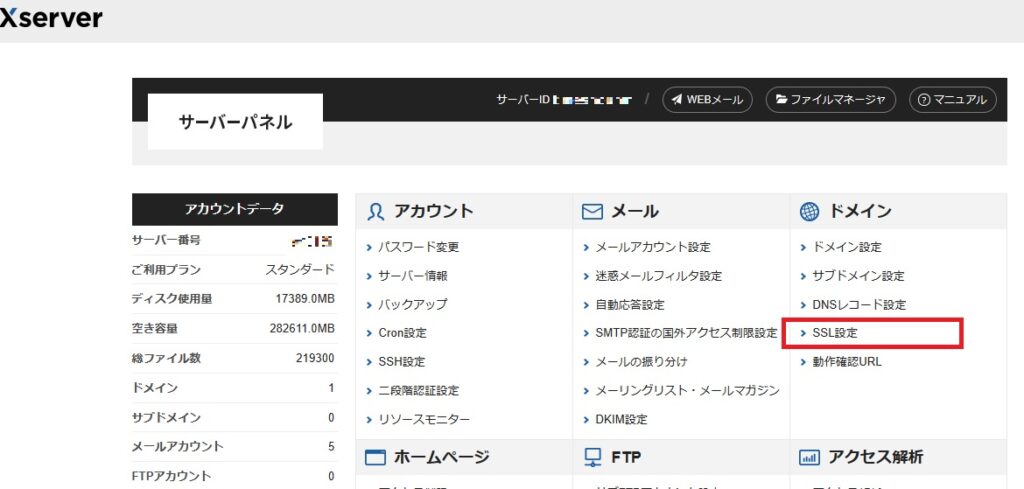
以下、割愛します。
レンタルサーバーに関係なく共通の作業
ワードプレスの管理画面へログインしてください。
【設定】→【一般】
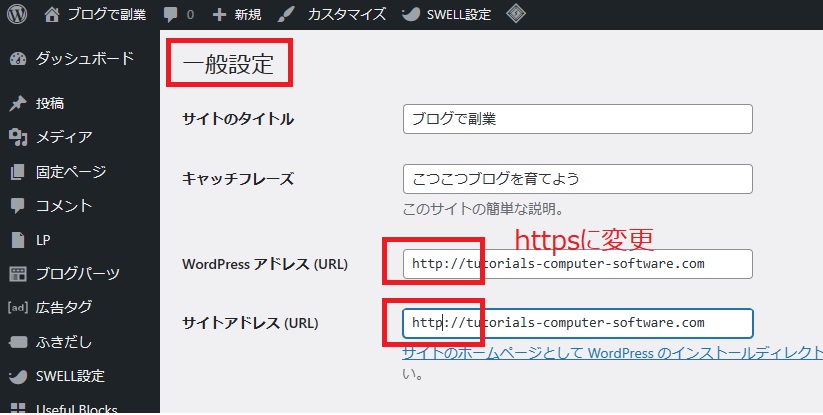
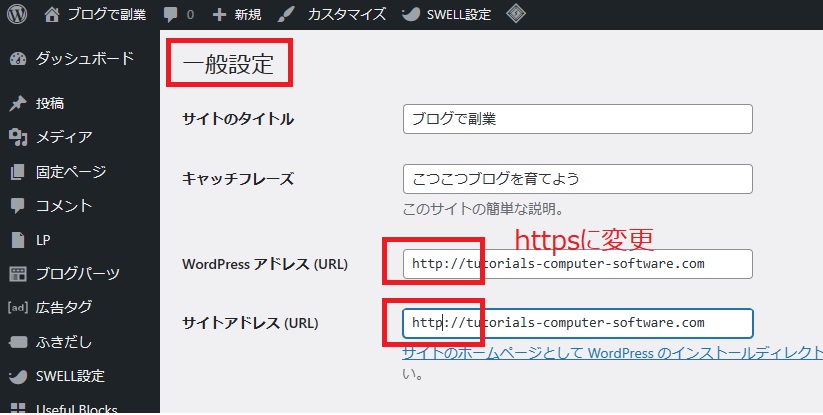
↑赤枠で囲った2つの「http://」を「https://」に変更してください。
小文字のSを足してください。
変更したら「保存」してください。
サイトを表示させてURLが「https://」に変わっている事を確認してください。


「https://」になっていれば、SSL化できています。



これで安心だワン