スマホ/タブレットやパソコンで定額制動画サービス(VOD)は見れますが、どうせならテレビの大画面で楽しみたいですよね。

リビングにあるテレビでVODを楽しみたい
みたいな?
この記事ではテレビに接続することで
YouTubeやVODが視聴可能になるFire Tv Stick
という機器を紹介します。
実際に私が購入して使ってみたのでレビューしたいと思います。
Fire Tv Stickとは、外付けの「動画サービス」を楽しむ機械です。
Fire Tv Stickをテレビに接続することで
などが楽しめます。
主要なVOD(動画配信サービス)を解説した記事








インターネットに接続してネット検索もできます。でも普通にスマホで充分な気がします。
ゲームもできますが面白くないので推奨できません。
つまり、動画を楽しむ為の機械だと思ってください(個人的意見)
注意)Fire Tv StickがあればVODがすべて観れるわけではなく、各VODとそれぞれ契約が必要です。
Fire Tv Stick を使うにあたって必要なもの3点
では、Fire Tv Stickを使うために必須なものを3点紹介します。
- HDMI端子があるテレビ
- Wi-Fiがとんでいること
- 各VODとの契約
①HDMI端子があるテレビ
テレビにHDMI端子があればOKです。背面や横を確認してください。
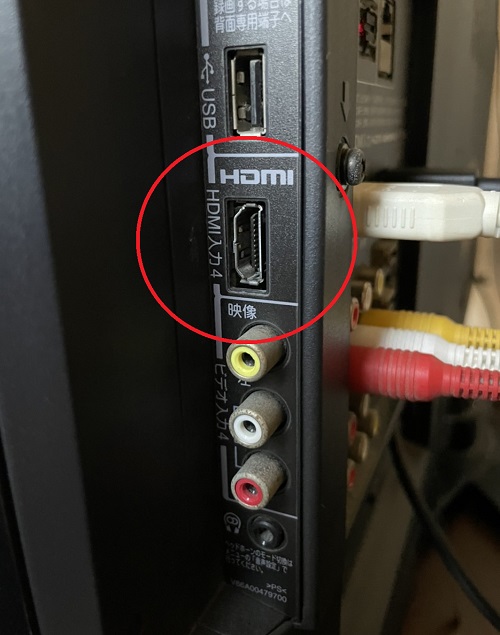
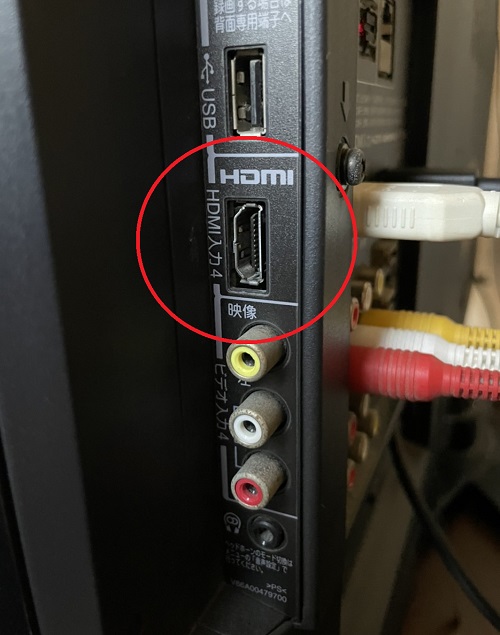
②Wi-Fiがとんでいること
Fire Tv Stickが電波をひろうので、部屋にWi-Fiが飛んでいないとダメです。デザリングでもOKです。
③各VODとの契約
YouTubeは無料で観れますが、AmazonプライムやU-NEXTといった動画配信サービスは、当然ですがそれぞれ契約が必要です。
Fire Tv Stickがあれば、全てのVODが観れると勘違いされるかたもいますが、ご注意ください。
以上3点が準備できる方は、Fire Tv Stickを購入して動画配信を楽しむことができます。
Fire Tv Stickは3機種あります。選び方は?
Fire Tv Stickは3機種発売されています。
①Fire Tv Stick(第3世代)
②Fire Tv Stick 4K MAX
③Fire Tv CUBE
スペックの比較表です。※価格は2023年8月のものです。
| Fire TV Stick | Fire TV Stick 4K Max | Fire TV CUBE | |
|---|---|---|---|
| 価格(税込) | 4,980円 | 6980円 | 19800円 |
| 映像(最大) | 1080P(フルHD) | 2160P(4K) | 2160P(4K) |
| プロセッサ | クアッドコア | クアッドコア | ヘキサコア |
| ストレージ | 8GB | 8GB | 16GB |
| オーディオ | Dolby Audio | Dolby Atmos | Dolby Atmos |
選び方の参考に・・
Fire Tv CUBEは能力は高いですが、そこまでスペックが必要だと感じないのと、価格が高いので私なら選びません。
Fire TV Stick 4K Maxは4k対応の上位機種です。
お持ちのテレビが4Kテレビなら選ぶのもありです。
しかし、実は4K配信自体がまだ少ないのです。
結論をいうと、まだ配信側が追い付いていないので、現状ではFire TV Stickで良いと思います。
私は画質も動作も満足しており充分楽しめております。
Fire Tv Stickレビュー!設定方法・使い方を紹介
Fire Tv Stick(安い方)を購入したので、さっそくレビューしていきます。
Fire Tv Stick準備・接続編


付属品↓


👆写真中央が本体


リモコンに電池をいれましょう。付属の電池もしくは新しい単4電池を使います。
付属品を確認したら接続していきます。以下のような流れになります。


本体をテレビのHDMI端子に直接さしこみます。
本体には電源が必要です(まだコンセントに繋がないでください)


テレビのHDMI端子を確認します。【HDMI】と書いてあるので探してください。
極端に古いテレビでなければ1個~4個くらいはHDMI端子があると思います(もしHDMI端子がなければ、Fire Tv Stickは使えません)
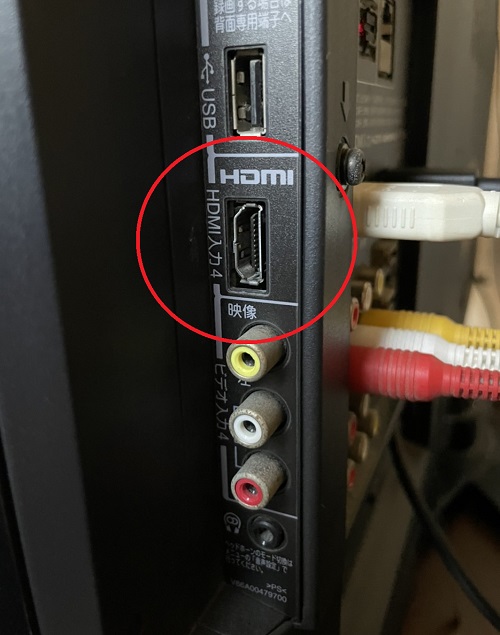
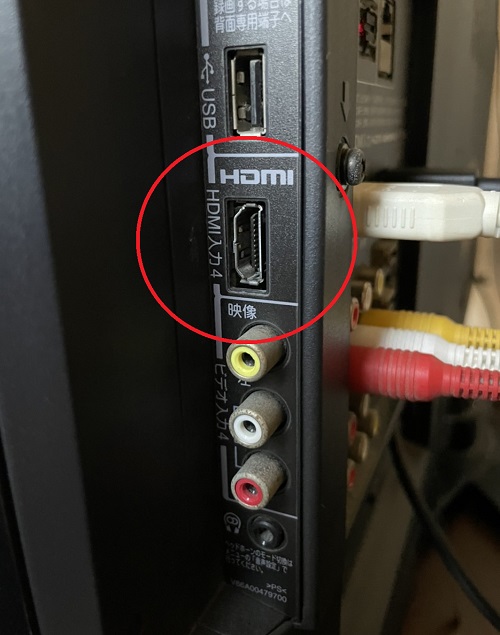
任意の端子にFire Tv Stickを差し込んだら、コンセントをいれてください。
ホーム画面が表示されるはずです。
画面の指示にしたがって初期設定を進めていけばOKです。
- Wi-Fiの設定(Wi-Fiは必須です)
- 言語の選択
- Amazonアカウントでのログイン(もしくは新規作成)
- アプリのダウンロード(最初に一括でもできるが、後から必要なアプリを選んでインストールすれば良いでしょう)
Fire Tv Stick リモコンの使い方
ではリモコンの使い方。主要なボタンだけ軽く紹介します。
ショートカットキー


Fire Tv Stick(第3世代)からこのショートカットキーが追加されました(ショートカットキーがついてないやつは、第2世代のものですので、間違えて購入しないようにしてください)
ショートカットキーは【プライムビデオ】【ネットフリックス】【ダゾーン】【Amazonミュージック】があり、一発でそのアプリのホーム画面が表示されます。



おそらく大人の事情が絡んでいるのでしょうが、【ダゾーン】と【Amazonミュージック】の代わりに、【YouTube】を入れてほしかった。
【2024年1月追記】
2024年1月に、2つ目の【Fire TV Stick】を購入したら、ショートカットキーが
- プライムビデオ
- NETFLIX
- TVer
- U-NEZT
に変わっていました。
アレクサボタン


Fire Tv Stick 第3世代は、アレクサに対応しています。
このボタンを押しながら、話しかけることでいろんなことを指示できます。
アレクサ使い方の例
①「プライムビデオを開いて」「YouTubeを開いて」
などのように「○○を開いて」と指示すると目的のアプリを開いてくれます。
②「ショーシャンクの空に」「スパイダーマン」
などのように「作品名」を指示する事で検索表示してくれます。
「ショーシャンクの空にを開いて」というよりは、作品名を言うだけの方が良さそうです。
③「5分後にタイマーセット」と指示すると、5分後にお知らせしてくれます。
カップ麺とか食べる時に便利です。
Fire Tv Stick ホーム画面
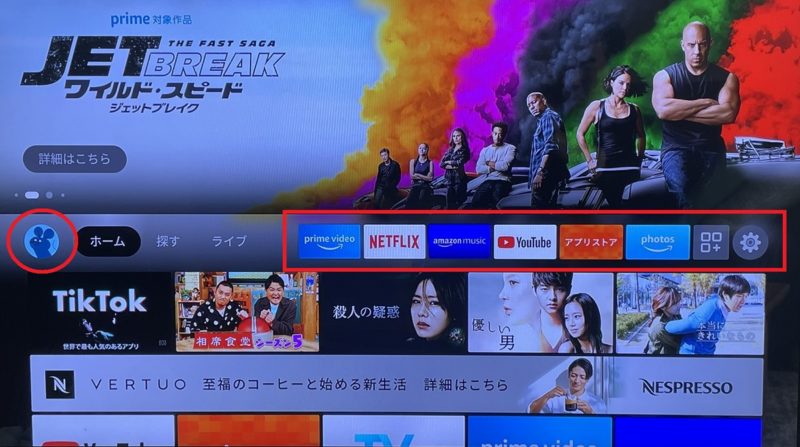
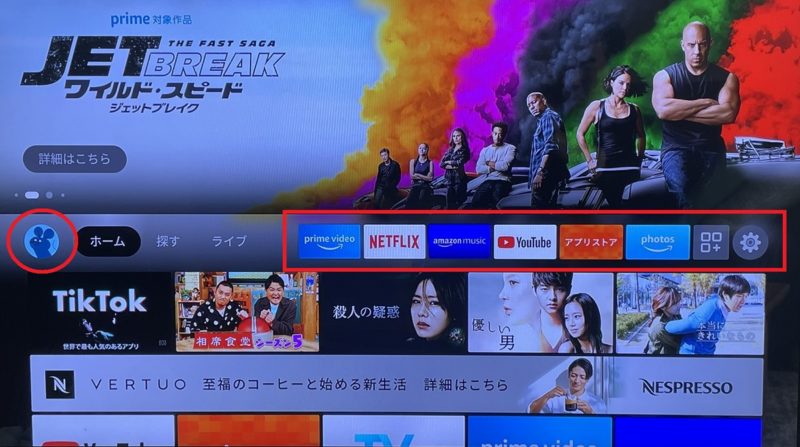
👆こちらがホーム画面となります。
右側の赤枠「よく使うアプリ」をアカウント事に、並び替えることができます。
Fire Tv Stick ではアカウントをいくつも作ることができ左上の「ねずみ」のマークのところでアカウントを切り替えます。
アカウントごとに、よく使うアプリの順番などを覚えているので、複数人で使用する場合にはアカウントを別々につくると良いでしょう。
まとめ
スマホやPCでも、動画はみれましたが、やはりテレビの大画面でみたいと購入したFire Tv Stickですが、やはり買ってよかった!と満足しています。
HDMI端子のあるテレビとWi-FiがあればOK!
もともとはいってたAmazonプライムとネットフリックスをその日から観れましたし、YouTubeをテレビの大画面でみれたのはうれしい。
テレビが4Kではなかったので、ノーマルのFire Tv Stickを購入しましたが、動きもスムーズで、画質もわるくなかったです。
みなさまの、映画/ドラマ生活にお役にたてればさいわいです。


主要なVOD(動画配信サービス)を解説した記事












コメント